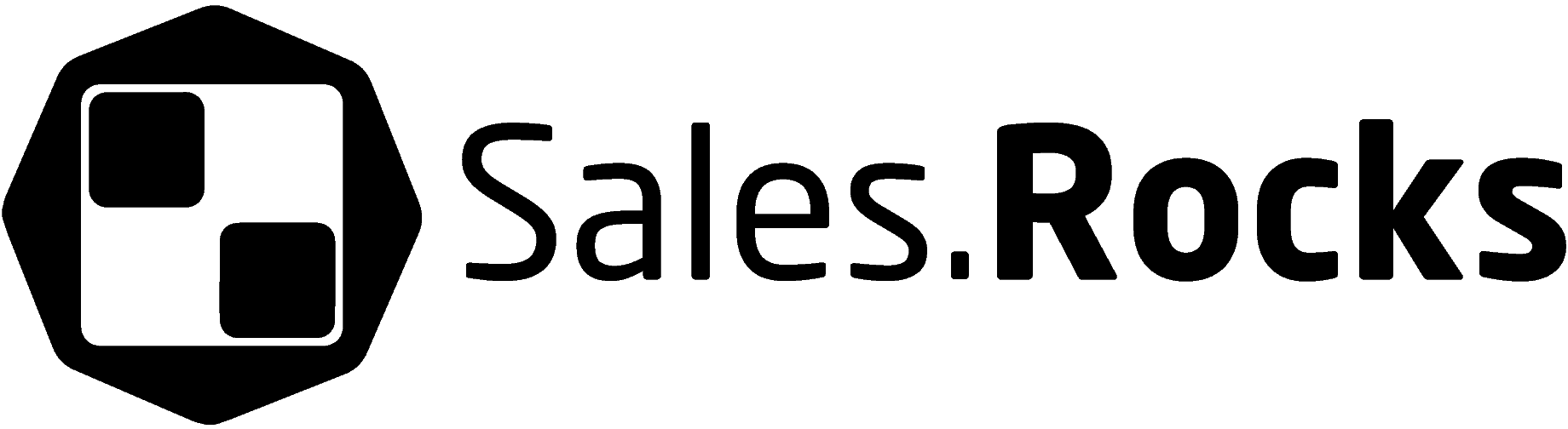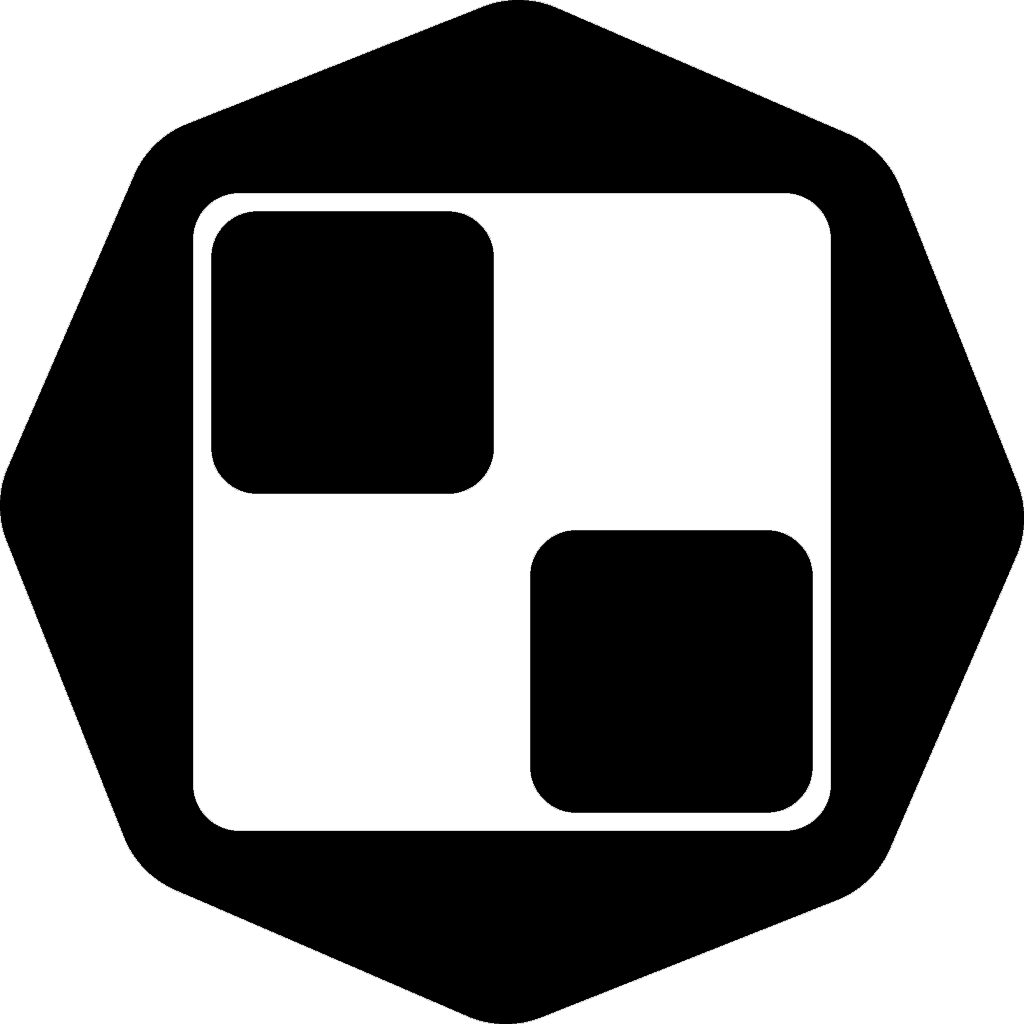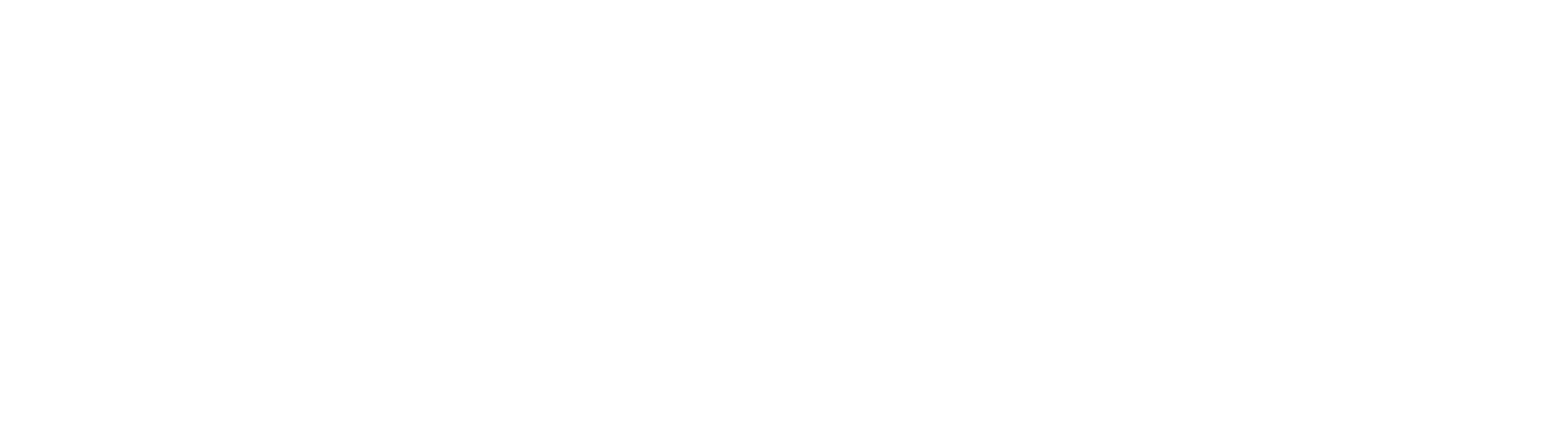Updated on February 20, 2024
Many businesses, maybe even yours, use Gmail as their primary channel for communication with new and existing clients by connecting their other domains, because let’s be honest, sending business-related emails from john@gmail.com doesn’t strike us as professional. That’s why in our case for example, we use our own domain @sales.rocks.
Another thing that helps your emails look professional from a visual perspective, is the profile picture. Think about it, do you take an email more seriously with the brand logo of the company, or when you get a cold email coming from kristina@sales.rocks with her profile picture shown?
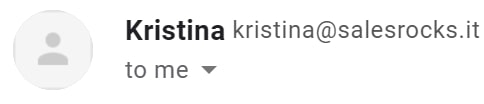 or
or 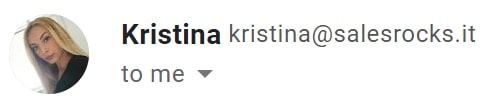
Probably the latter, I’m guessing.
There is a catch though, usually, your Google account picture is shown in emails sent from the @gmail.com domain and not from your own domain. So, if you have an email address in Gmail under Accounts under the ‘Sent email as:’ field, your picture won’t be shown.
Luckily, there is a way around this.
How to set up your Google account profile photo
First, you need to go https://myaccount.google.com/ or in your Gmail click on the Manage your Google Account button in the upper right corner and it will take you to your Google account profile. Then click on the Personal Info tab on the left side menu.
Now in the same tab go to the Contact info section where under Email in the Alternative emails section, you can add all of the email addresses you will want to send emails from.
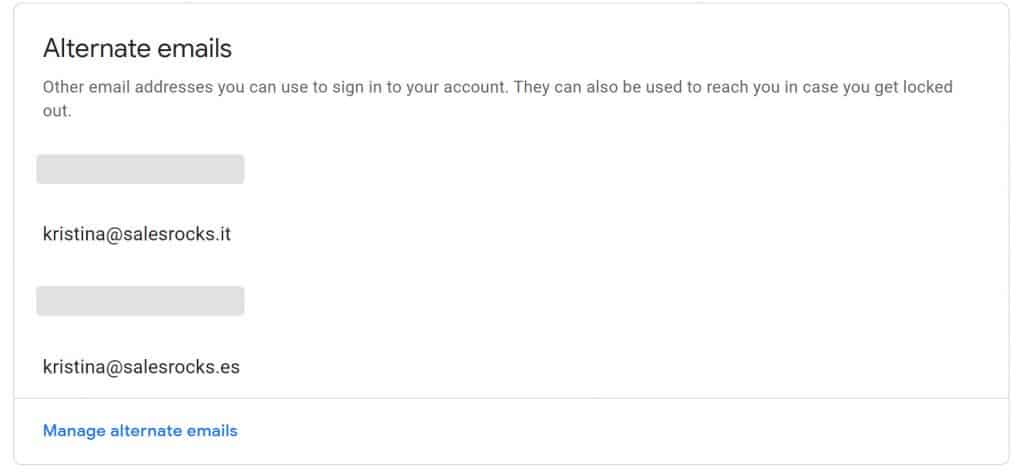
Finally, simply verify your newly added email addresses to make sure the profile picture shows correctly. You’ll get a verify email from Google for every email address you add, so make sure you do it.
Adding your new email as a sender
For your profile picture to be recognized when sending emails, you’ll need not only to set the email address as an alternate email address, but as a sending email address as well.
Navigate to the Account settings from your Gmail account settings and use the ‘Add another email address’ for your ‘Send email as’ Settings to enable the new address as sender.
You’ll receive a verification code in the inbox of your new address to verify it as Sender. Go through the verification process and you are done.
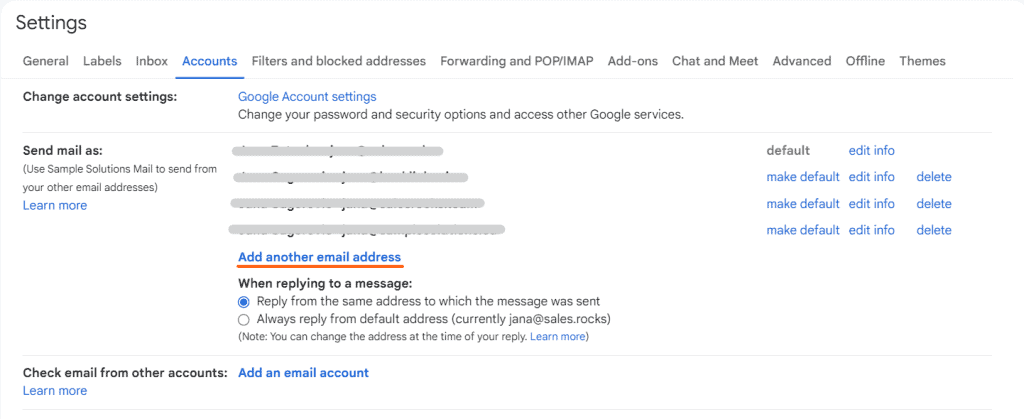
Tired of technical setups for your sales email campaigns?
Schedule a Call with our Team and get your domain and campaign technical setup for free.
Default account settings
You might have different sending accounts connected to your Gmail. Make sure you select the account you’ve set the email aliases to as a primary sending email address. In the “Send mail as:” option set your account as “default”, otherwise your profile picture will not be synced with the sending email address, thus it won’t show up in your sent emails.
Wait why do I need this?
This is a great way to make your business emails look more appealing. Let’s say you use Zoho Email and you have a number of email accounts dedicated to different parts of the business.
Isn’t it better when you receive emails from newsletter@sales.rocks or customersupport@sales.rocks with a displayed logo to signify the status of the email and you’ll know at first glance that the email is coming from a trusted source and having a profile picture shown on the email raises the trust level of the email receiver.
Also, setting up a profile picture in Gmail for your custom domain emails lowers the chances of your emails being marked as SPAM. Something you definitely want to do all that you can to avoid, because a high SPAM rating can have a number of negative effects on your domain authority and sending ability.
If you followed this short guide, you should be all set and the only thing left to do is to test the change by sending an email and if you’ve done everything correctly they should see your profile picture.
Learn more emailing tips and drive more sales